今天我来和你分享一下,在常见的编辑器中如何使用正则来完成工作。
你可能要问了,这是正则专栏,为啥不直接开始讲正则?其实我给你讲的编辑器使用技巧,能够帮助我们更好地完成工作。因为我们学习正则的目的,就是想高效地完成文本处理。
但在实际工作中,我们一般不会只用正则,而是通常将编辑器的特性和正则结合起来,这样可以让文本处理工作更加高效。正所谓“工欲善其事,必先利其器”,你花点时间来了解一下编辑器的各种特性,可以少写很多代码。
编辑器功能
接下来,我以 Sublime Text 3 为例,给你讲讲一些在编辑器里的强大功能,这些功能在 Sublime Text、Atom、VS Code、JetBrains 系列(IntelliJ IDEA/PyCharm/Goland 等) 中都是支持的。
光标移动和文本选择
在常见的编辑器、IDE、甚至 Chrome 等浏览器中,我们编辑文本时,使用键盘的左右箭头移动光标,可以按住 Shift 键来选中文本。在左右移动时,如果你按住 Alt(macOS 的 option),你会发现光标可以“按块移动”,快速移动到下一个单词。两种方式组合起来,你可以快速选择引号里面的内容。
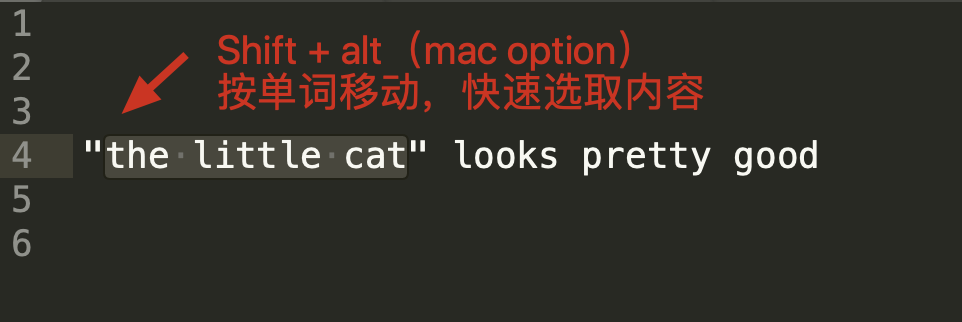
你可以动手练习一下,熟悉一下这些操作。你可能会说,有必要么,我用鼠标拖一下不就可以了?你说得没错,但这个功能和后面我要讲的多焦点编辑、竖向编辑等结合起来,就可以快速多行操作,这是鼠标做不到的。
多焦点编辑
在 IDE 中,我们如果想对某个变量或函数重命名,通常可以使用重构(refactor)功能。但如果处理的不是代码,而是普通文本,比如 JSON 字符串的时候,就没法这么用了。不过现在很多编辑器都提供了多焦点编辑的功能。
比如选择单词 route 之后,点击菜单 Find -> Quick Find All 就可以选中所有的 route 了。你可以进行多焦点编辑,非常方便。我给了你一个测试文本,你可以点击这里获取。
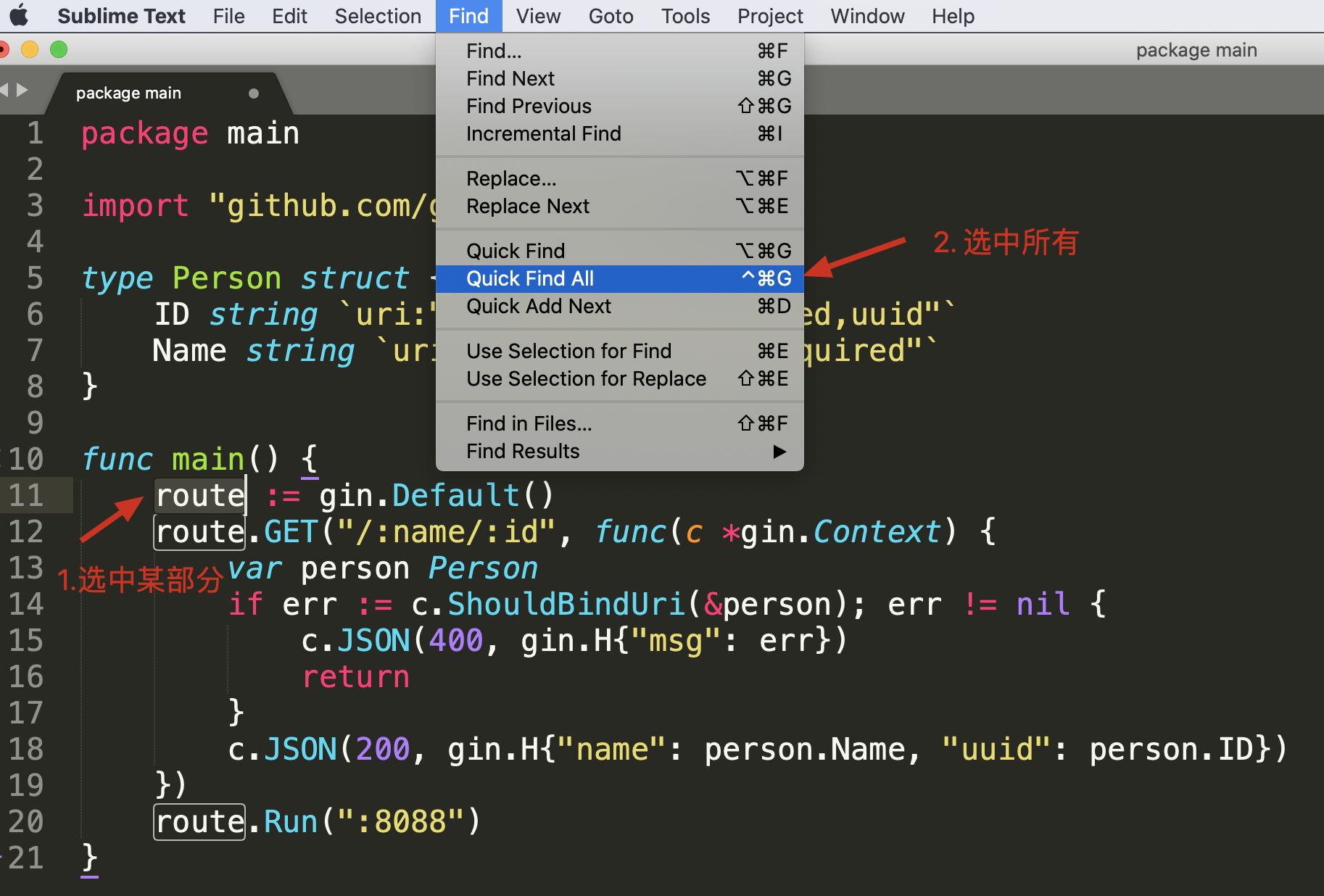
这个特性结合光标移动,可以快速提取某些内容,比如提取 JSON 中的姓名和手机号。选中所有的字段和值之间的字符(": ") 之后,按住 Shift+Alt(macOS 上是 Shift + Option),用箭头移动光标,可以快速选择到另外一个引号前,然后剪切,再找个空白地方粘贴就可以了。
{
"error_code": 0,
"result": {
"data": [
{
"name": "朱小明",
"tel": "138xx138000"
},
{
"name": "王五",
"tel": "139xx139000"
}
]
}
}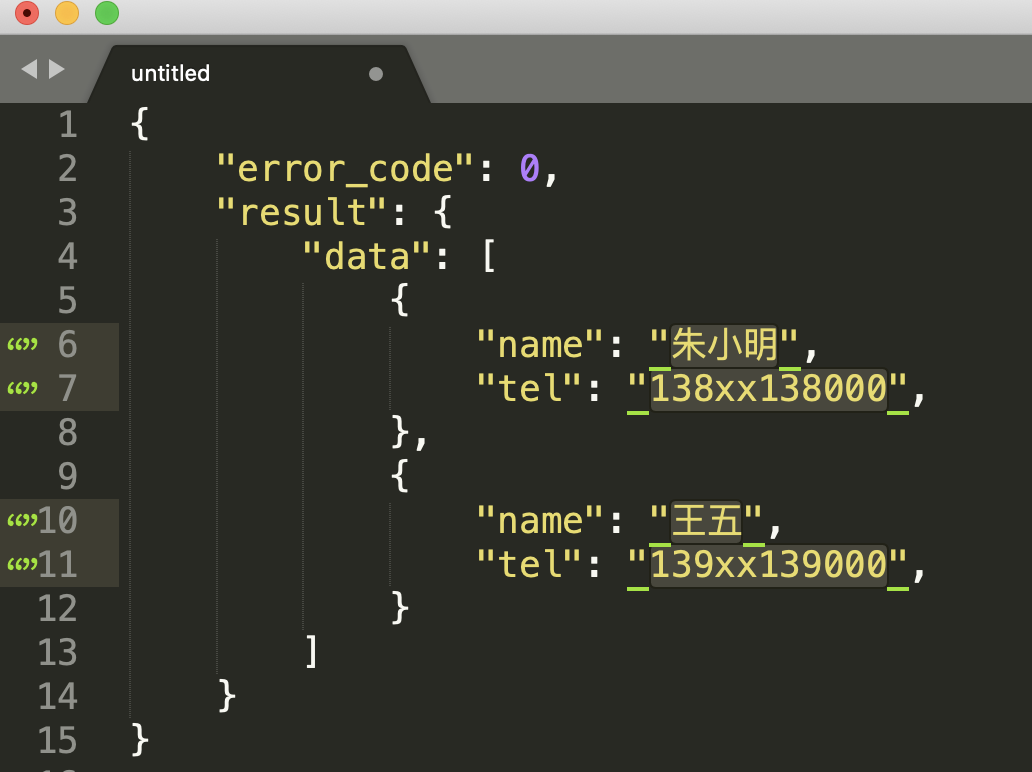
竖向编辑
在编辑多行时,如果我们需要编辑的内容都是纵向上同一个位置,就可以使用 Alt (macOS 上是 Option)加上鼠标拖拽的方式来选择(或者尝试按下鼠标中键拖拽)。比如下图,当你选择了左侧的两个空格之后,可以批量编辑,比如修改成四个空格。将竖向编辑和刚刚上面说到的光标移动结合起来,会非常方便。
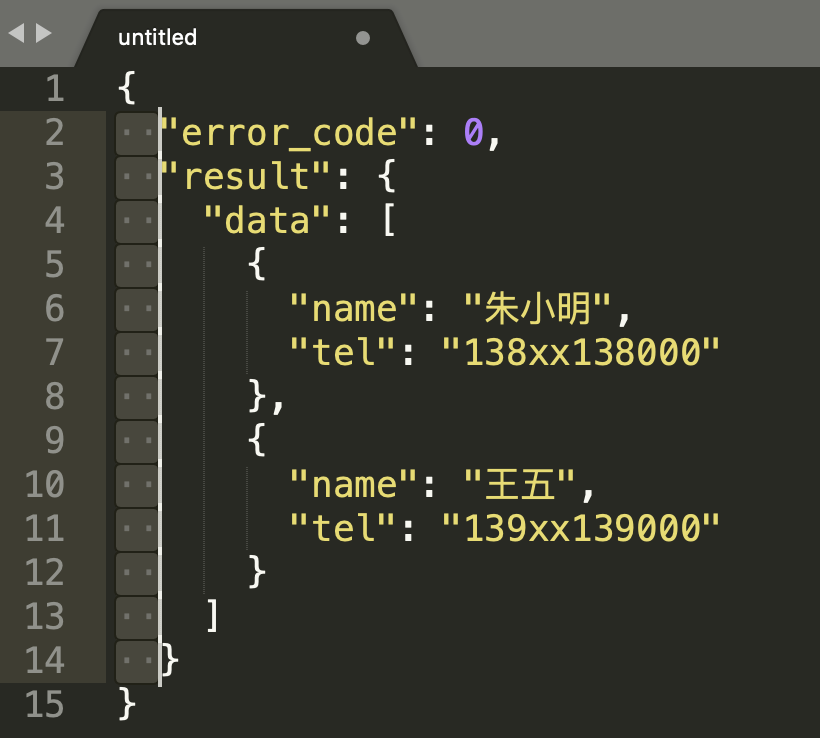
在编辑器中使用正则
正则是一种文本处理工具,常见的功能有文本验证、文本提取、文本替换、文本切割等。有一些地方说的正则匹配,其实是包括了校验和提取两个功能。
校验常用于验证整个文本的组成是不是符合规则,比如密码规则校验。提取则是从大段的文本中抽取出需要的内容,比如提取网页上所有的链接。在使用正则进行内容提取时,要做到不能提取到错误的内容(准确性),不能漏掉正确的内容(完备性)。这就要求我们写正则的时候尽量考虑周全。但是考虑周全并不容易,需要我们不断地练习、思考和总结。
内容提取
我以编辑器 Sublime Text 3 为例来进行讲解,下图是编辑器 Sublime Text 查找界面的介绍。
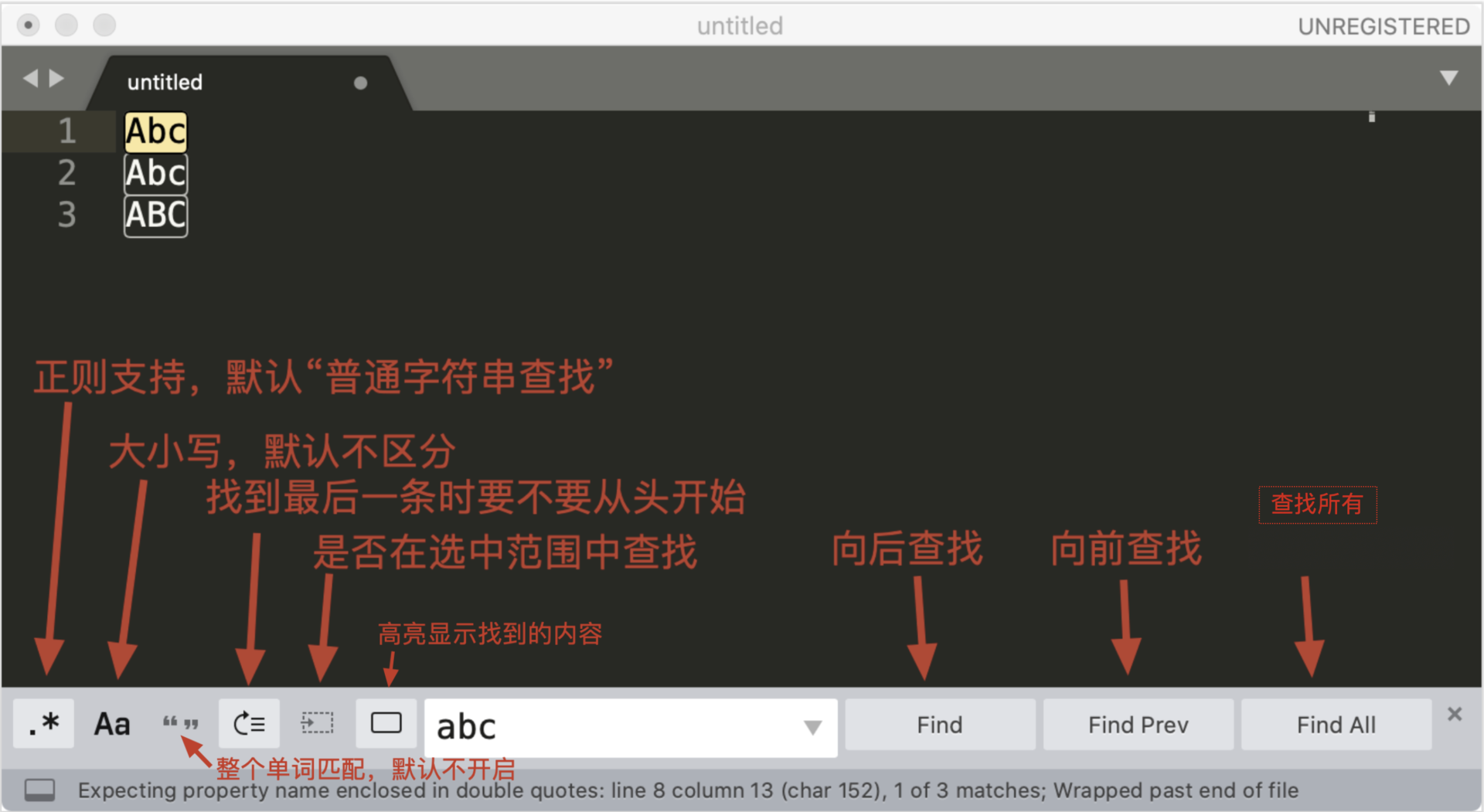
我们来尝试使用 sublime 提取文本中所有的邮箱地址,这里并不要求你写出一个完美的正则,因此演示时,使用\S+@\S+.\S+ 这个正则。另外我们可以加上环视,去掉尾部的分号。你可以在这里随机生成一些邮箱用于测试。
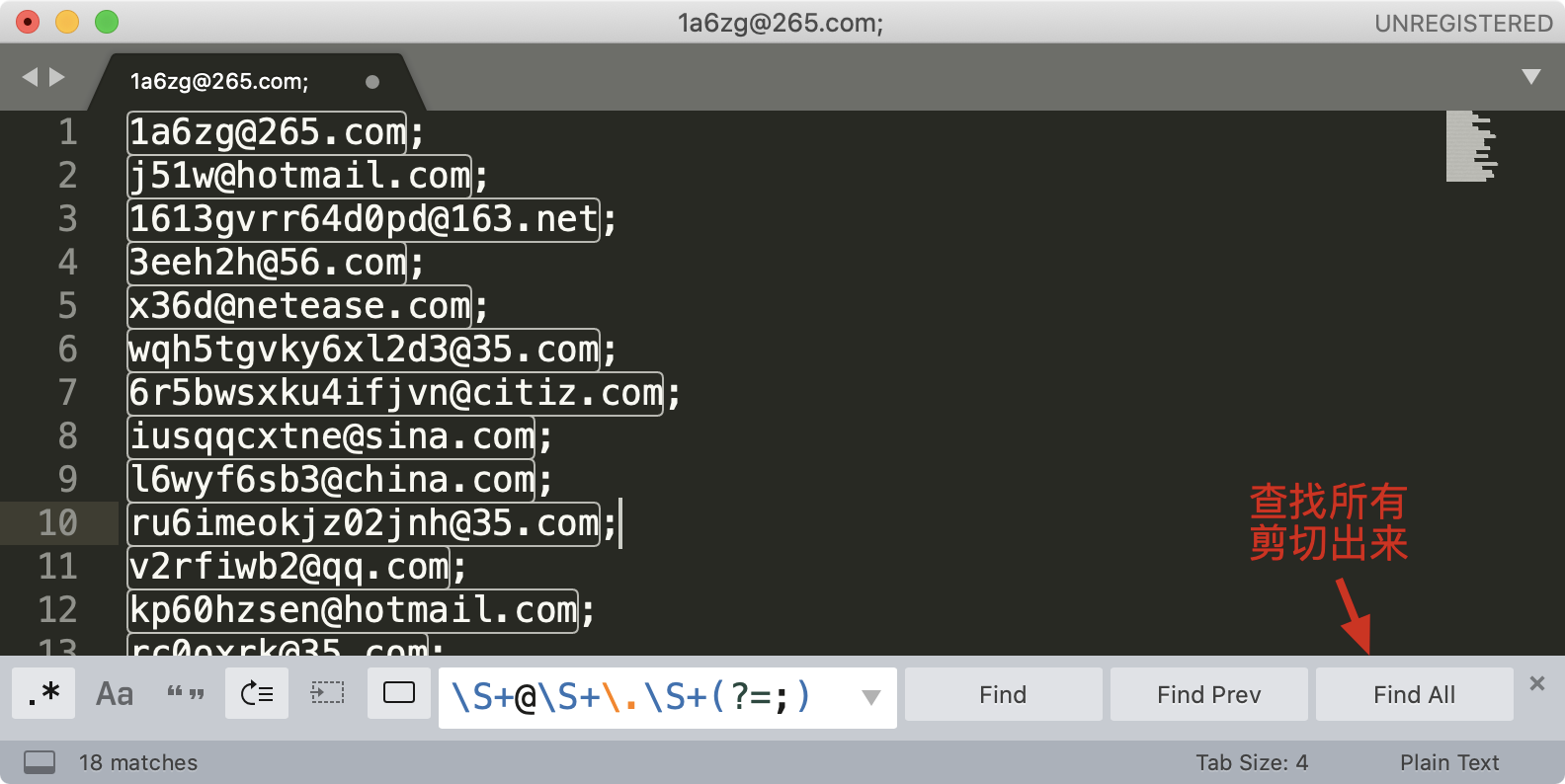
你可能会有疑问,我直接找到最后的分号,然后删除掉不就可以了么?这个例子是没问题的,但如果文本中除了邮箱之外,还有其它的内容这样就不行了,这也是正则比普通文本强大的地方。
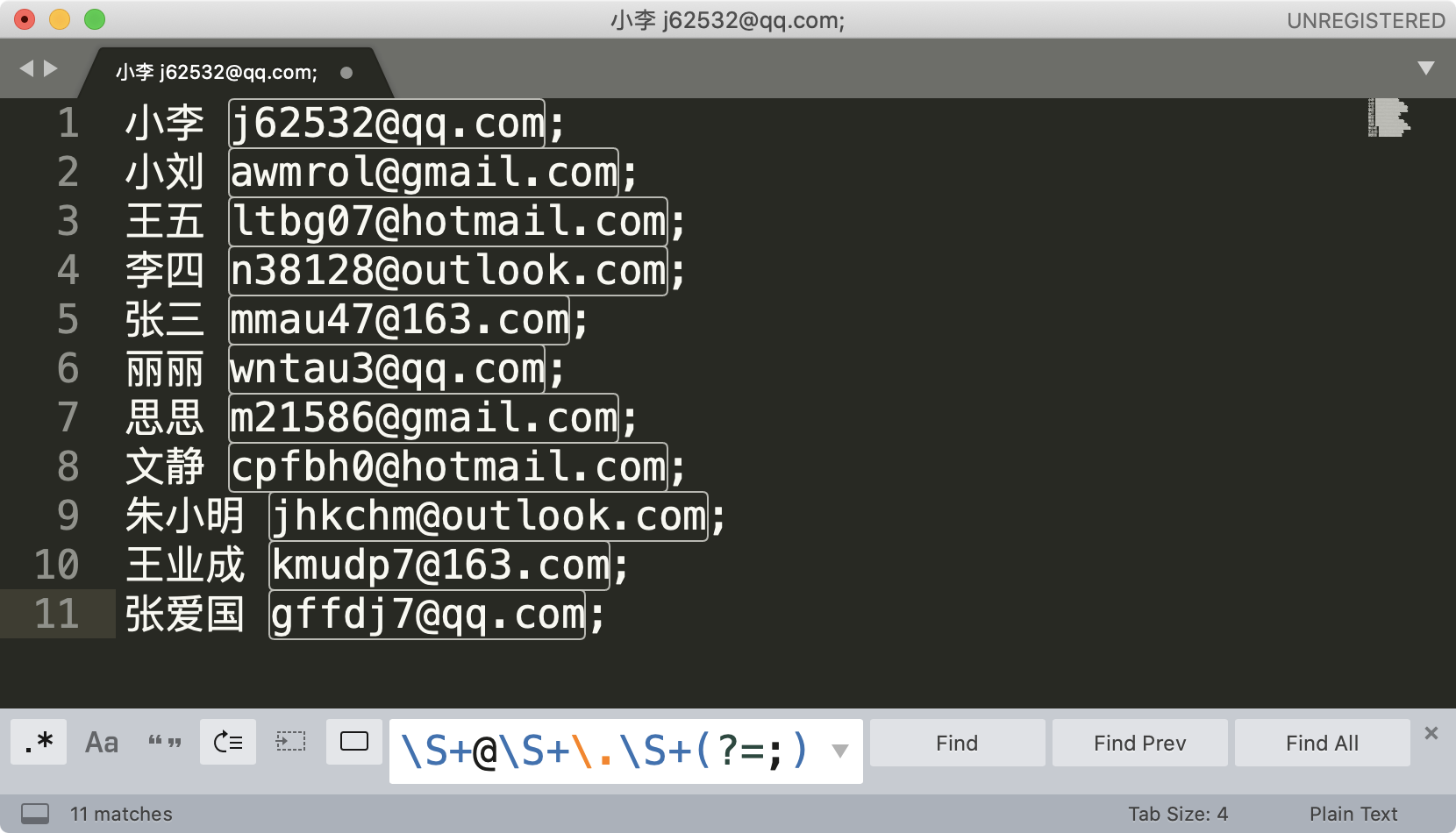
内容替换
说完了查找,我们再来看一下替换。之前课程里我们也有讲过,这里再来回顾一下。下图是编辑器 Sublime Text 替换界面的介绍。
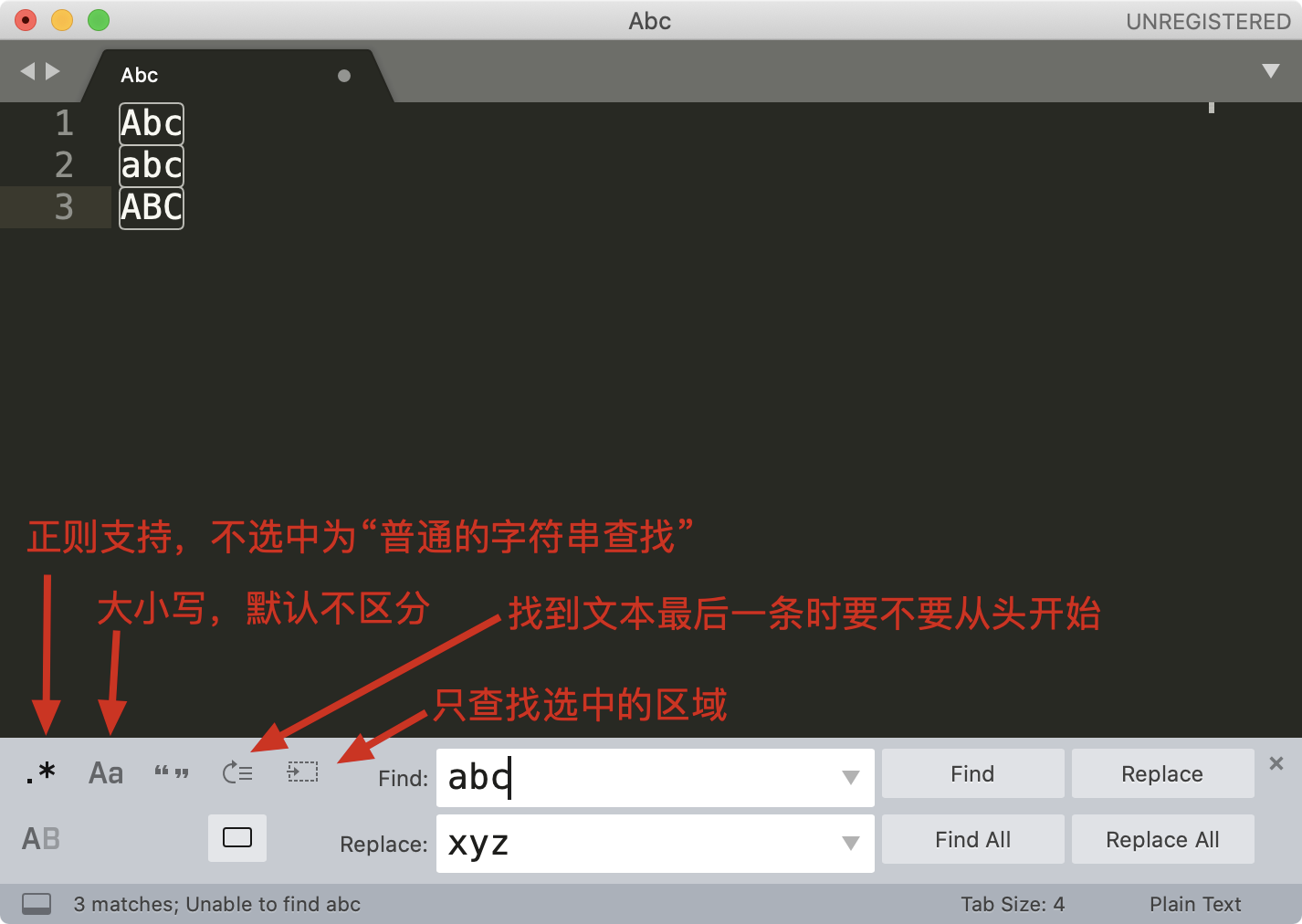
同样是上面邮箱的例子,我们可以使用子组和引用,直接替换得到移除了分号之后的邮箱,我们还可以在邮箱前把邮箱类型加上。操作前和操作后的示意图如下:
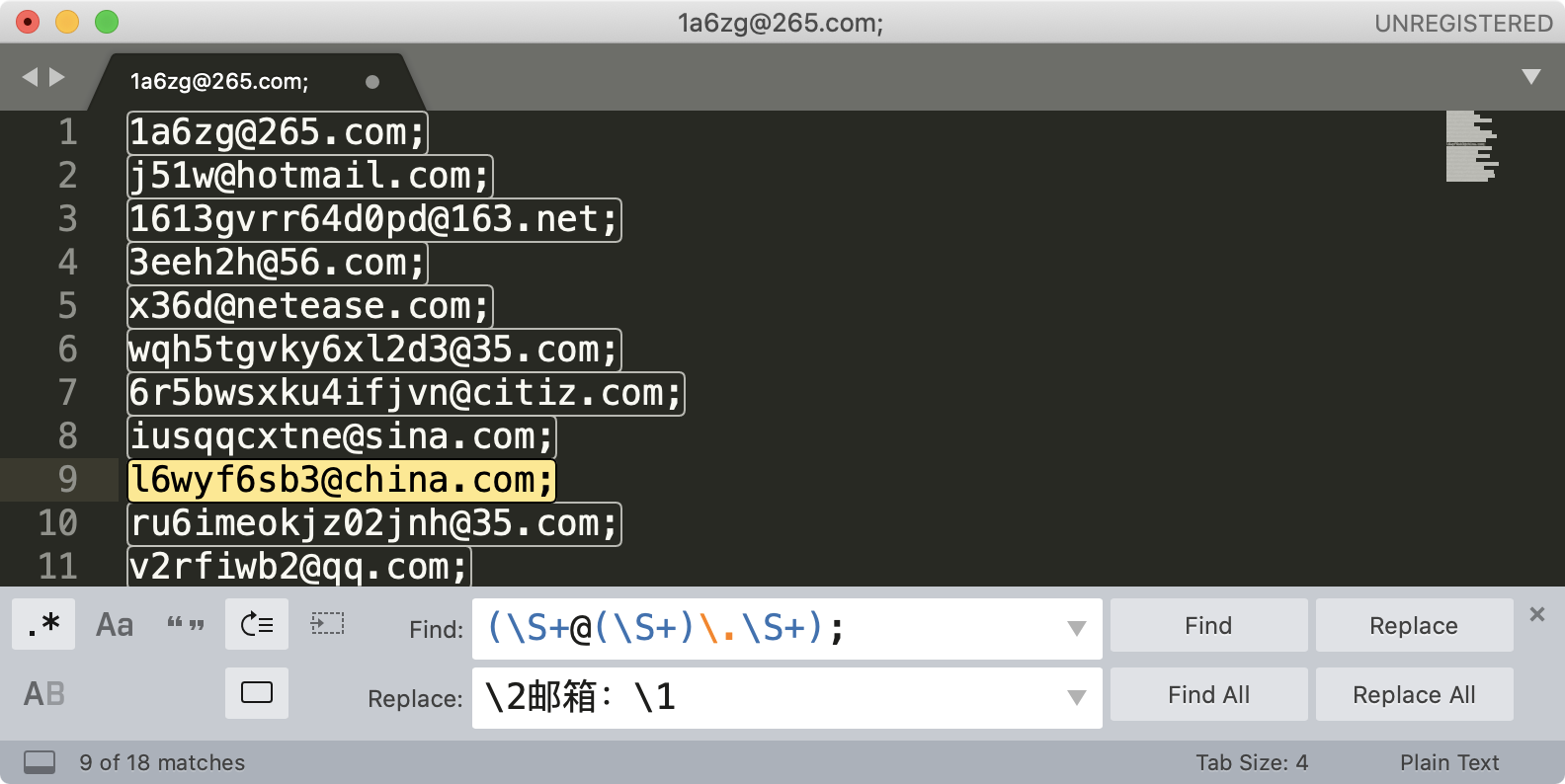
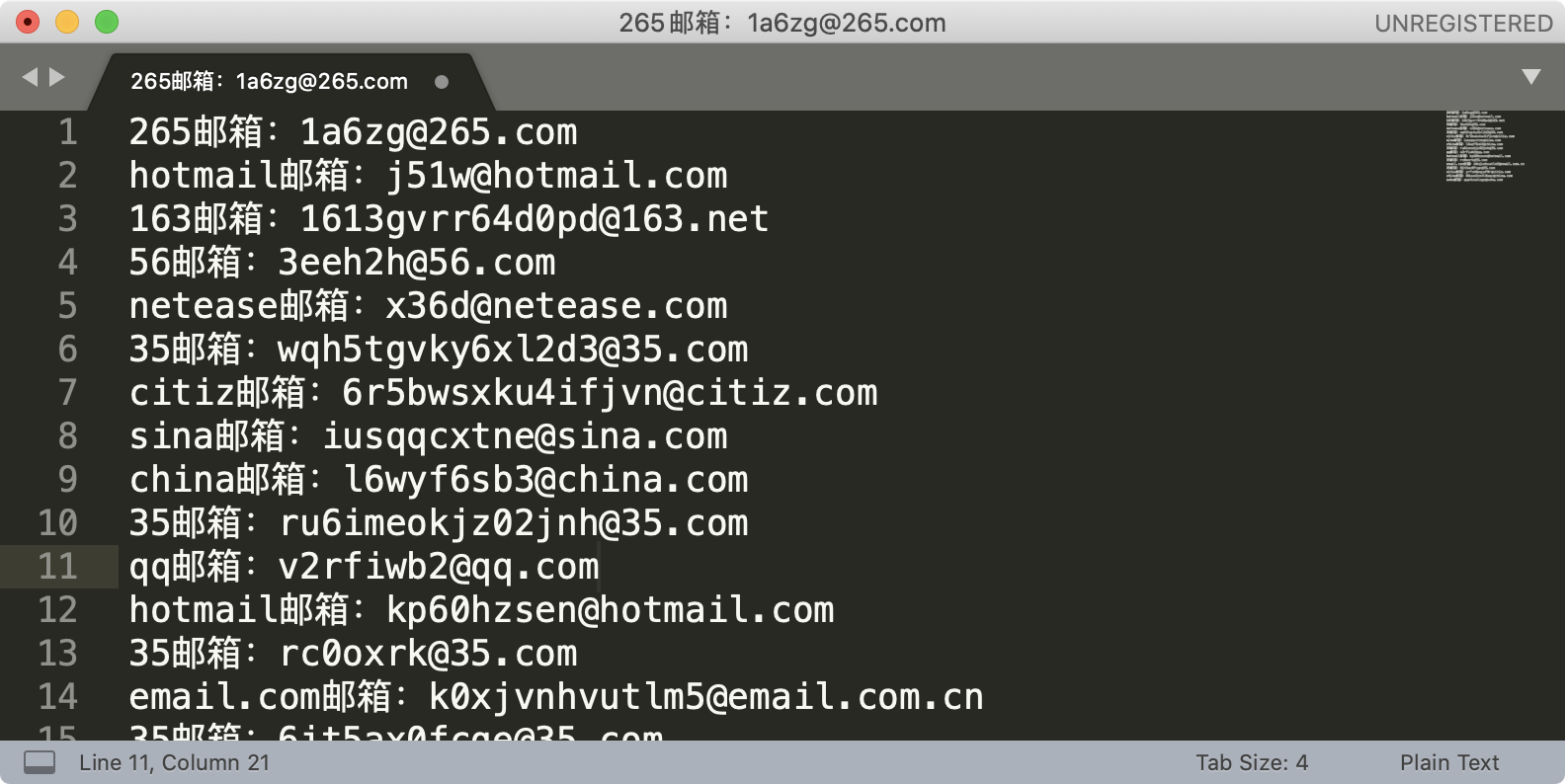
替换和提取的不同在于,替换可以对内容进行拼接和改造,而提取是从原来的内容中抽取出一个子集,不会改变原来的内容。当然在实际应用中,可以两个结合起来一起使用。
内容验证
在编辑器中进行内容验证,本质上和内容提取一样,只不过要求编辑器中全部内容都匹配上,并且匹配次数是一次。
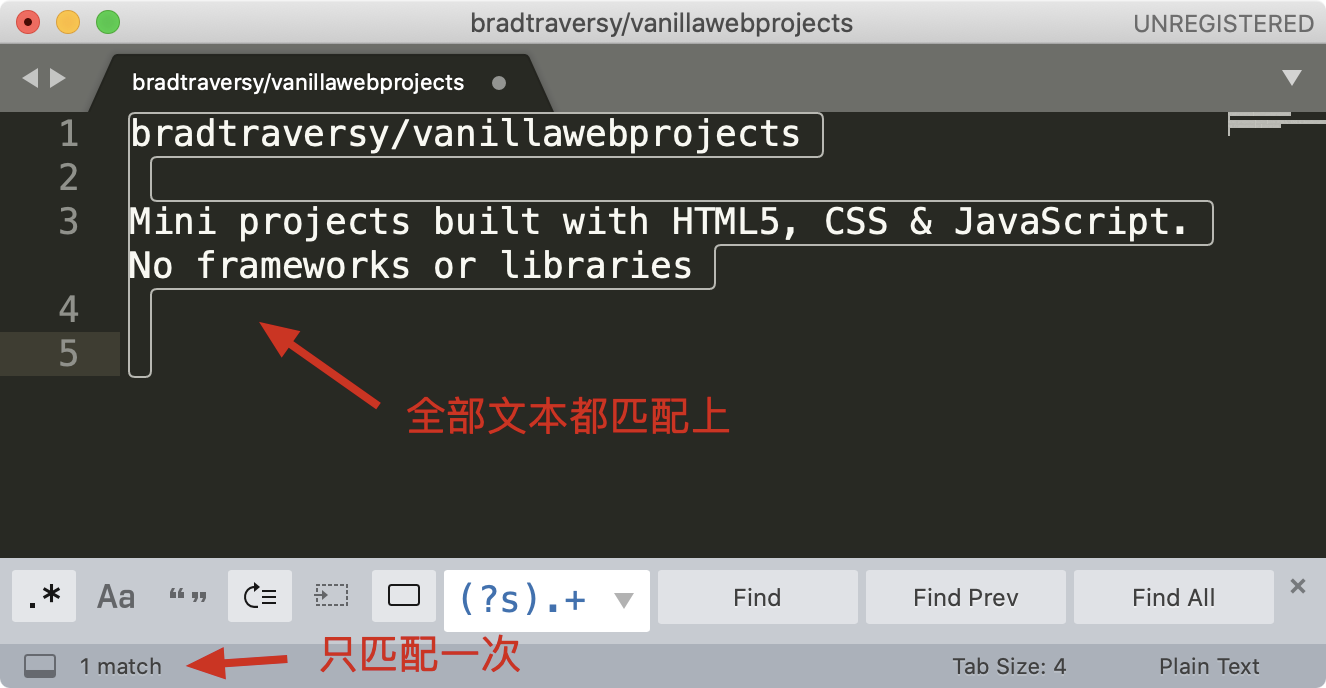
内容切割
在编辑器中进行内容切割,本质上也和内容提取一样,用什么切割,我们就提取什么,选中全部之后,把选中的内容删除掉或者编辑成其它的字符。
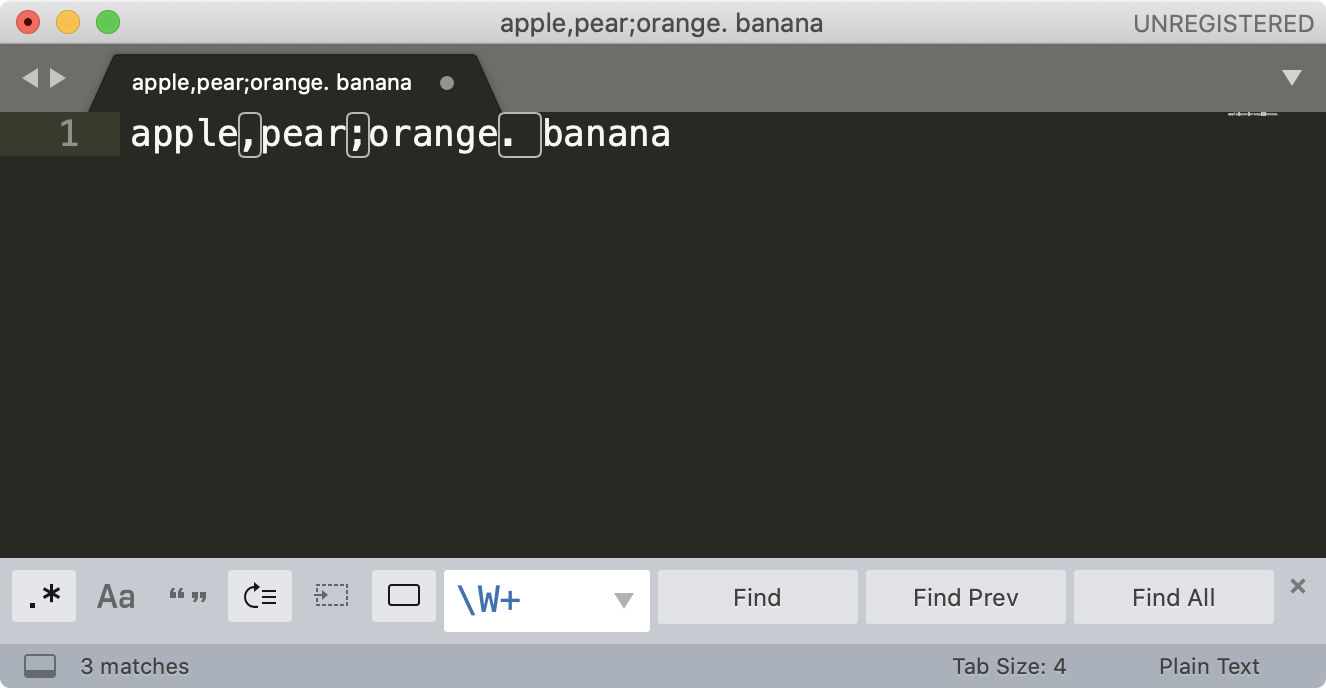
刚刚我们讲解了在 Sublime Text 中使用正则处理文本的方法,其它的编辑器或 IDE,如 Atom、VS Code、JetBrains 系列(IntelliJ IDEA/PyCharm/Goland 等)等,也都是类似的,你可以在自己喜欢的编辑器中练习一下今天讲到的内容。
这里给出一些主流跨平台编辑器 /IDE 对正则的支持情况,你可以参考一下。
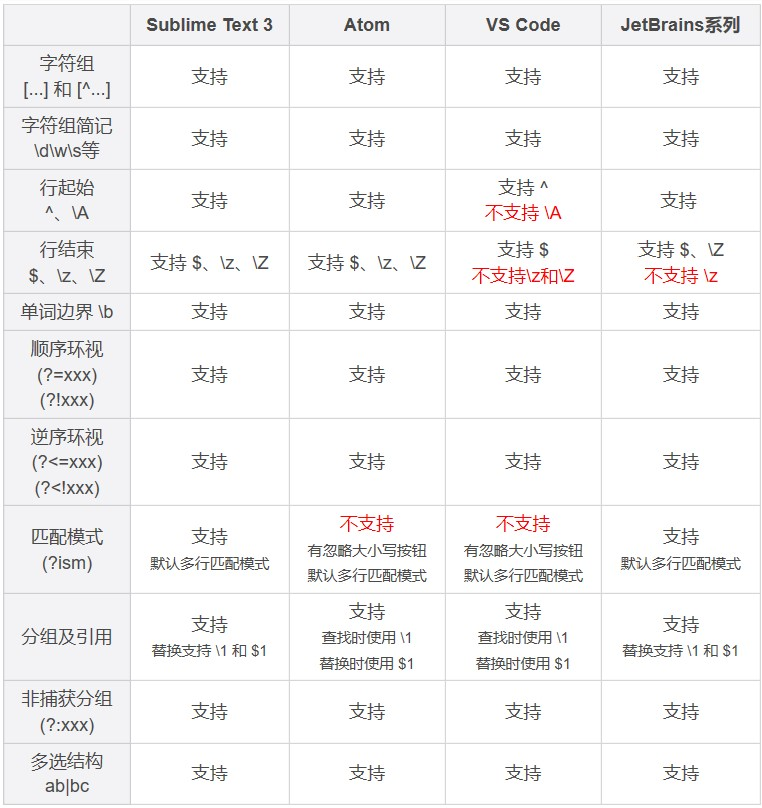
总结
好了,今天的内容讲完了,我来带你总结回顾一下。
今天我们学习了编辑器中一些提高文本处理效率的操作方式:光标移动和选择、多焦点编辑以及竖向编辑。学会了这些,即使不使用正则,我们在编辑器中处理文本效率也会大大提高。接着通过一些示例,我们学习了在编辑器中使用正则来进行文本内容提取,内容替换等操作。正则的使用一般会和其它的方法结合起来,最终帮助我们高效地完成文本的处理工作。
今天所讲的内容总结脑图如下,你可以回顾一下:
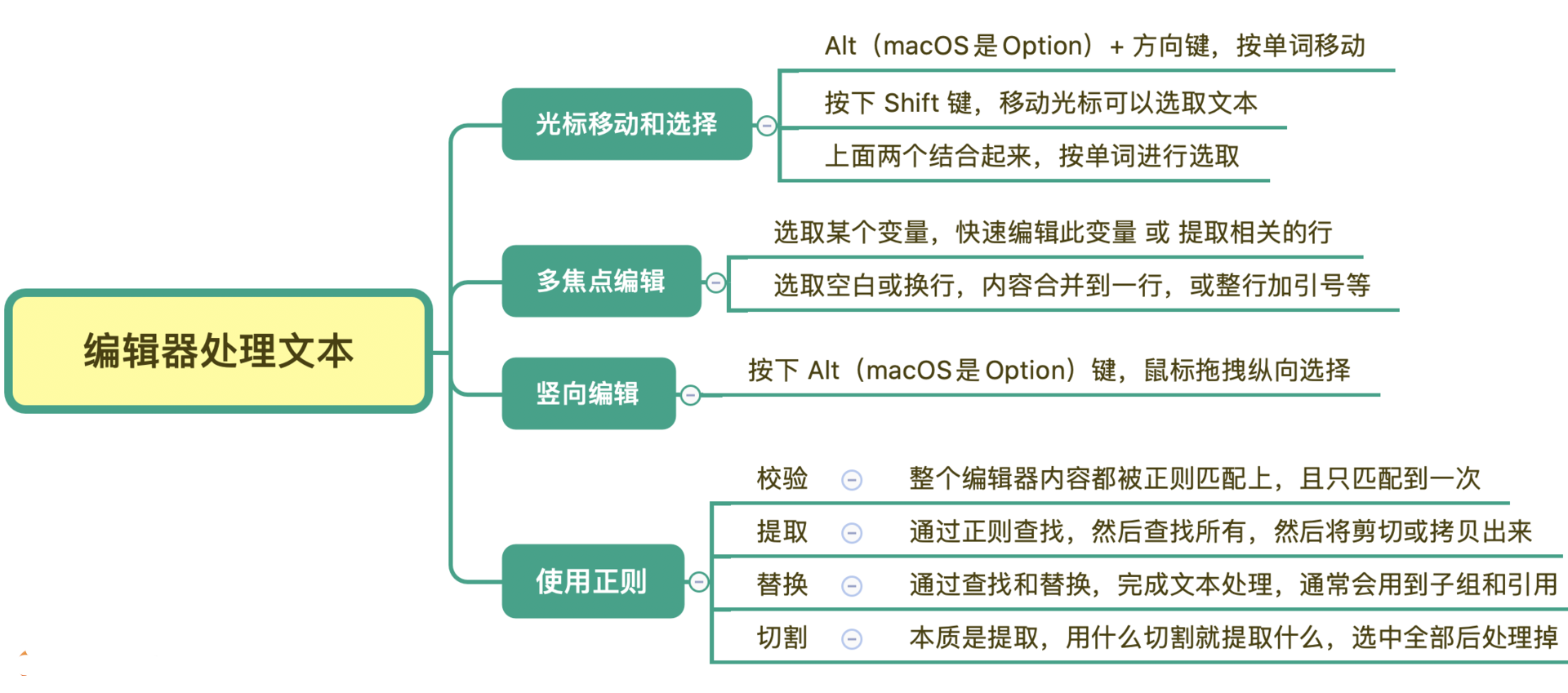
课后思考
最后,我们来做一个小练习吧:统计一篇英文文章中每个单词出现的次数,使用 Sublime Text 等编辑器提取文章里所有的单词,处理成一行一个单词,保存到文件中,然后再使用 sort、uniq 等命令统计单词出现的次数。
为了帮你更好地完成这个任务,你可以参考一下下面的提示:
-
windows 上的同学可以使用 git for windows 工具。
-
使用 uniq 前需要先用 sort 命令排序,uniq -c 可以统计次数。
sort words.txt | uniq -c
如果想取前10名,可以继续对结果排序
sort words.txt | uniq -c | sort -nrk1 | head -n10
至于为什么要加 n、r 和 k1 你可以通过 man sort 看一下说明
留言